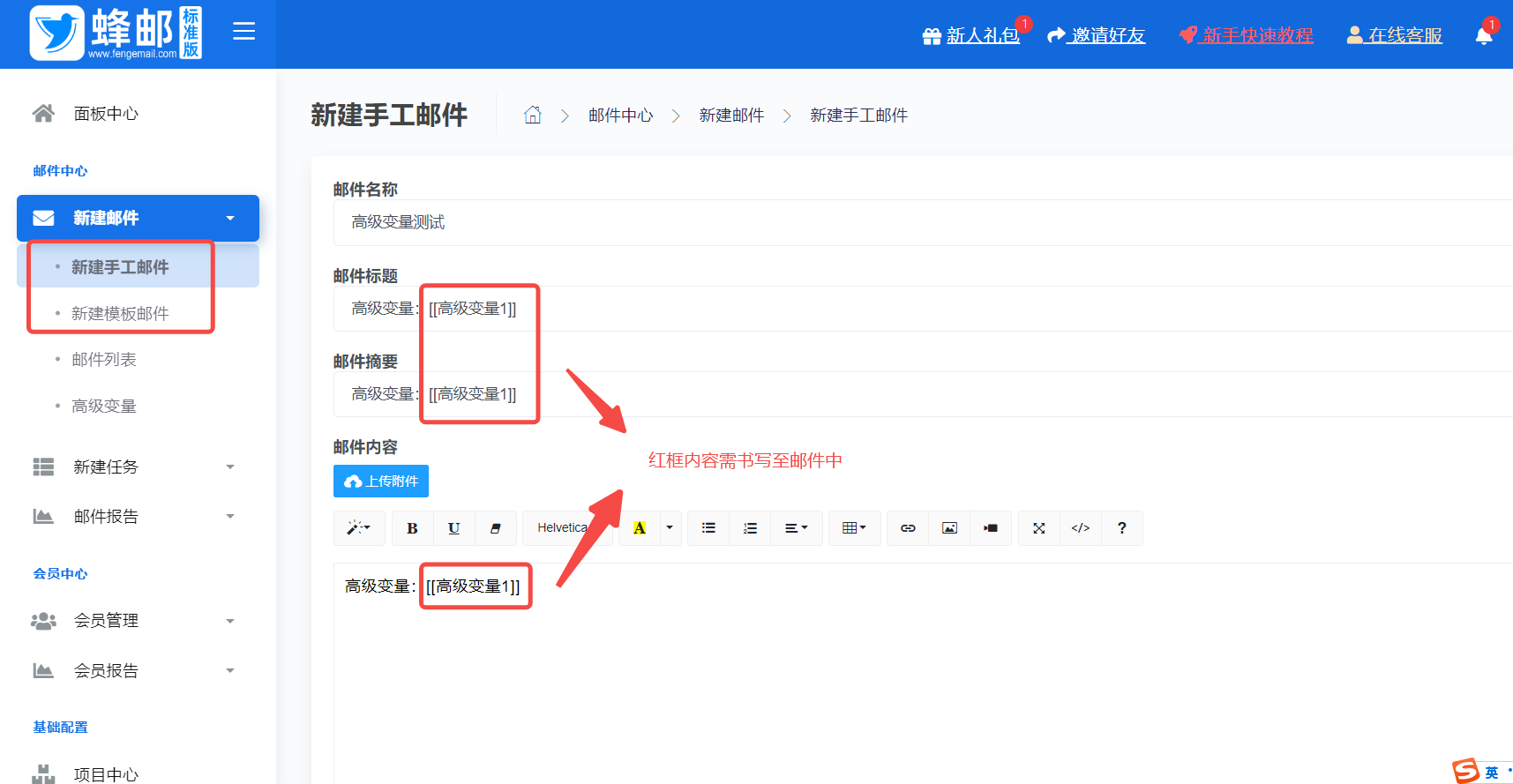选择“账号设置”——“邮箱设置”进行发信邮箱配置。每个账号将默认存在一个“系统默认接口”,点击右侧的编辑按钮即可对该配置进行修改。
注:发信邮箱暂不支持个人修改,如需更改整个域名,需联系客服。
点击编辑后,可对弹框内容进行修改(编辑默认通道将只显示“标准通道”,需要高级通道可点击“添加发信邮箱”新建,操作步骤与下图一致)。
设置成功后,可点击连通测试检测,若显示“连接成功”,代表邮箱配置完成。
注:其中“发信邮箱”、“发信名称”是收件人可见内容;“回复邮箱”是客户就该邮件点击回复,自动预设的显示内容。
在“会员管理”——“会员项目”,点击导入用户,在弹出的信息框中,点击下载模板(需要按照模板内容进行编辑,且标题行不能进行更改等任何操作)
下载后,表格内容填写如下:
值得注意的是,表格内的“会员项目”需要与项目中心的项目名称一致,若项目中心的项目填写的是“默认项目”,则表格内对应的会员项目需填写“默认项目”
重新点击导入用户,选择“上传文件”,将需要导入的已保存表格上传,显示导入成功后,会员列表中将显示已上传的会员数据。
导入后将显示如下内容:
导入成功的会员邮箱的状态是“正常”状态,及该状态下可以直接发信,如需提高送达率,建议使用“邮箱验证”,将会员列表内的邮箱进行检测。
如需检测邮箱,需将邮箱列表的邮箱状态修改为“未检测”。邮箱验证需要扣除点数,一个邮箱扣除点数1,邮箱验证一旦开始则无法暂停。
注:邮箱验证将对邮箱进行筛选,筛选出的无效邮箱则无需进行发送操作,能提高邮箱的准确率,同时提高邮件的送达率。
修改成功后,邮箱状态将变更为“未检测”,在“邮箱验证”中,点击开始检测,系统检测完成后会将会自动更改状态:
此时,会员列表中的邮箱状态变为正常:
新建邮件有两种方式,以下介绍两种新建邮件方法,您可以按需使用。
新建手工邮件可以使用变量功能,“邮件名称”、“邮件标题”、“邮件摘要”、“邮件内容”均可使用变量功能(即群发单显);
变量有:姓名:{{username}};手机号:{{phone}};公司:{{company}};地址:{{address}};取消订阅的文字及HTML代码:{{unsub}};
点击创建空白邮件,将右边的编辑器内容拖拽至后侧。“邮件标题”、“邮件摘要”以及模块中的文字内容,均可使用变量功能。
变量有:姓名:{{username}};手机号:{{phone}};公司:{{company}};地址:{{address}};
除变量“{{unsub}}”以外,其余四个变量可灵活使用,变量不仅限表达单一含义,且标红字段则是需要书写到邮件内的内容。(请勿直接复制粘贴,可能携带格式)
进行拖拽式编辑邮件模板内容,可凭自己的喜好设计,编辑完成后,点击“保存邮件”:
注:图片链接即URL请以(http://或https://)开头(链接请写完整)
此时,邮件列表变更为以下图片(矩形框内容是新建的模板邮件,非矩形框内容是新建的手工邮件)
点击“新建发送任务”,按照步骤内容填写,若需要将会员设置分组、标签等操作,可在“会员管理”内进行编辑更改。
注:
1. 发送时,需选择邮箱设置里面的已有发信通道
2. 高触达模式将不统计打开率和打开数(但会根据邮件内容的链接点击,获取打开率和打开数,只能获取部分数据),高数据模式将统计打开率和打开数。
提交任务成功后,可在“审核列表”中查看,显示“系统审核中”即可,只需等待管理员审核通过。预计工作时间审核时间1-10分钟,非工作时间预计1-60分钟,如需加急审核,请添加微信/拨打电话13423786891,谢谢配合!
审核通过后将变更审核状态为“已通过”,任务列表中的该项任务显示“发送中”,发送成功后,该状态变更为“完成”
当发送任务完成后,可在“邮件报告”—“数据统计”中查看任务回执。右侧“明细”可查看该任务每个邮箱的回执状态,“报告”则统计30天内收信方对邮件进行的操作。
1、普通变量
可用变量有:姓名:{{username}};手机号:{{phone}};公司:{{company}},地址:{{address}}
可用位置有:手工邮件(“邮件标题”、“邮件摘要”、“邮件内容”)模块,其中“邮件摘要”部分邮局不显示
模板邮件(“邮件标题”、“邮件摘要”、“文字内容”)模块,其中“邮件摘要”部分邮局不显示
2、高级变量
高级变量使用规则:当变量数小于会员数量时,将每次从第一个变量开始更新邮件内容;当变量数大于会员数量时,变量更新将从第一个开始。
1)添加变量
“新建邮件”——“高级变量”,点击添加变量,输入变量名称保存数据。变量名称支持中文、数字、英文(建议使用英文)
2)下载导入模板
注:第一行不可进行修改,第二行开始填入您需要的变量内容
3)新建邮件
变量使用时需要填写设定的高级变量名称,即:[[高级变量名称]] 需书写至邮件中,请使用英文符号。(模板邮件使用方式一致,在此不做特别解释)